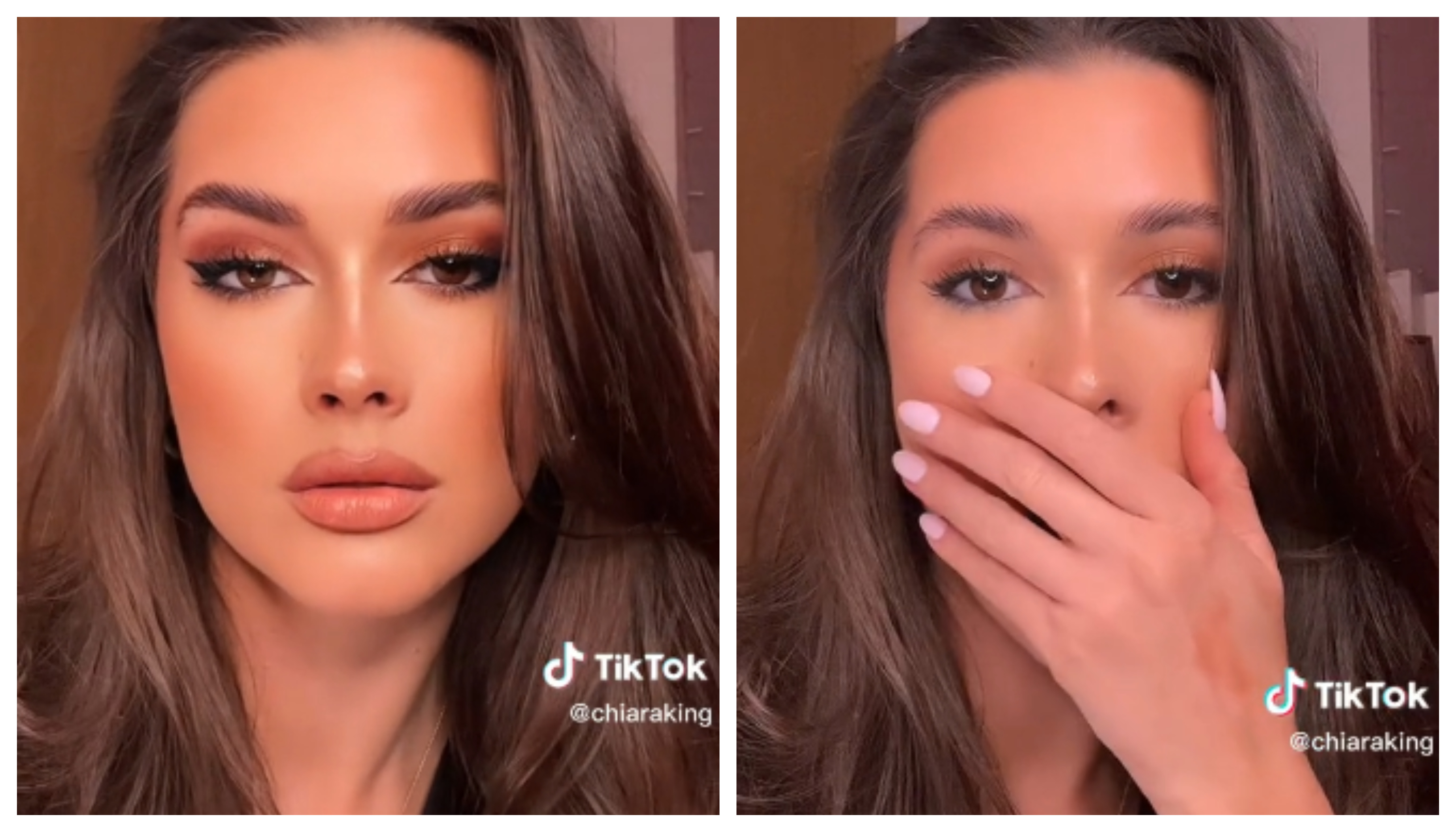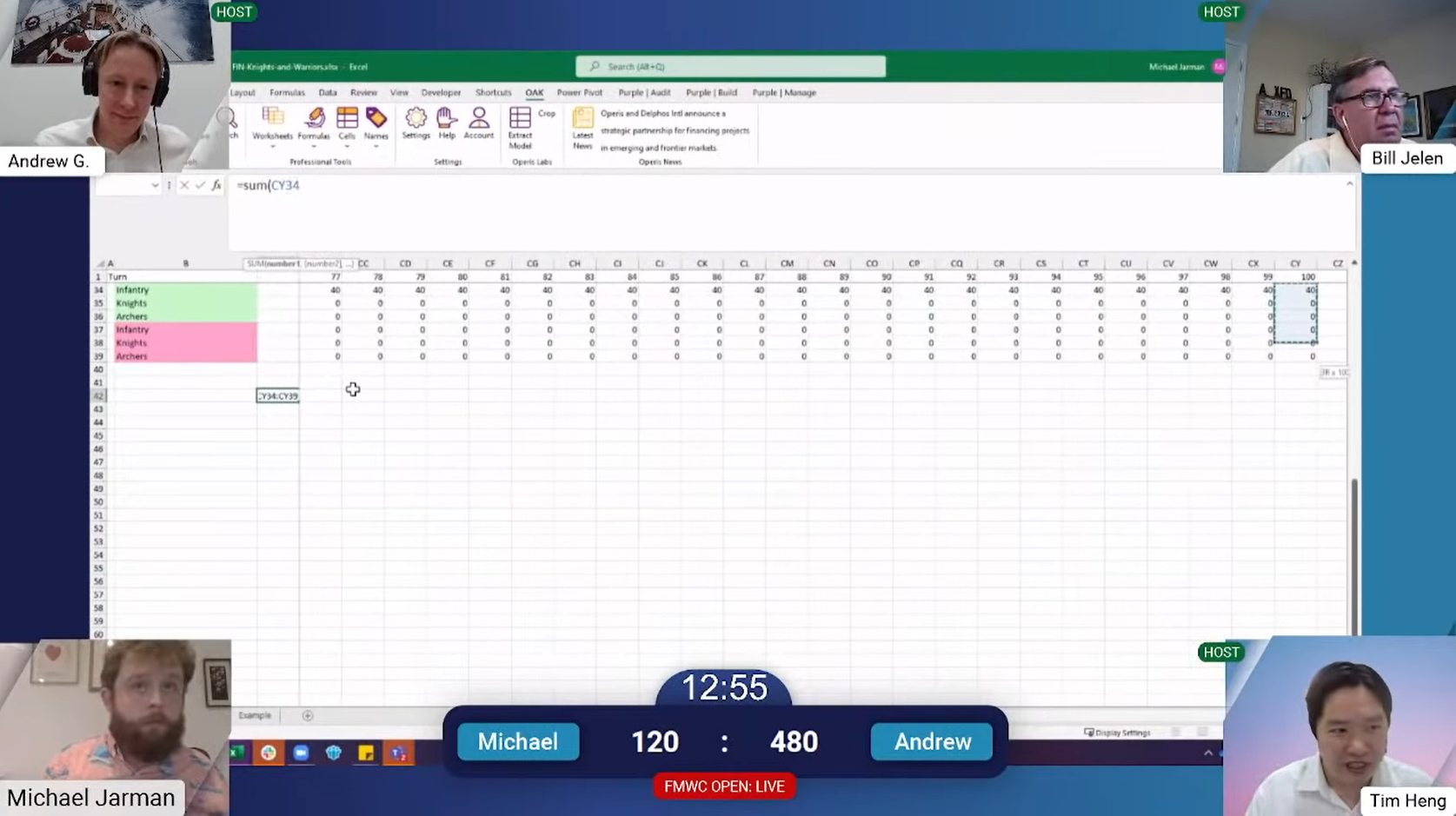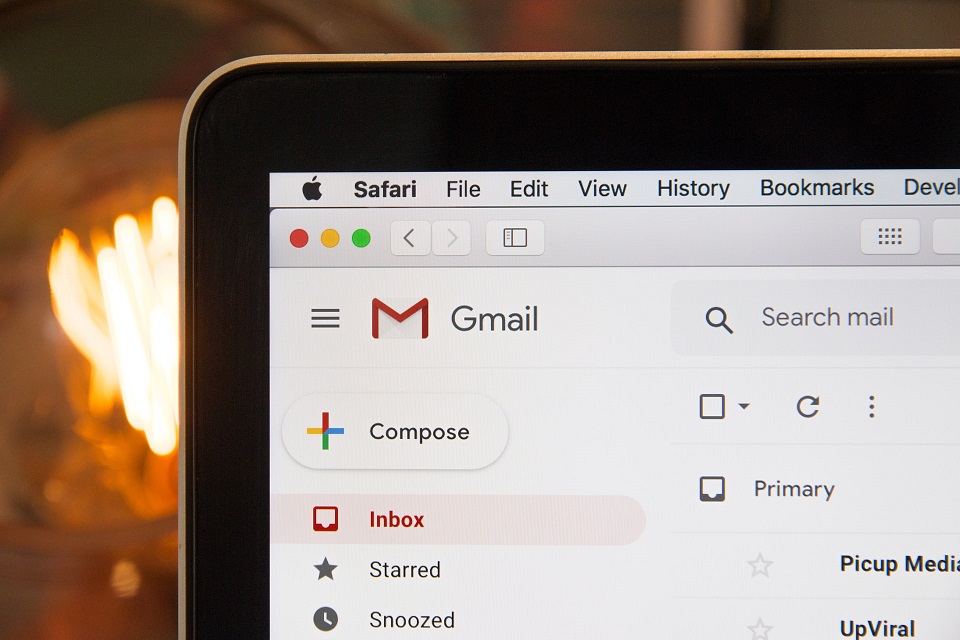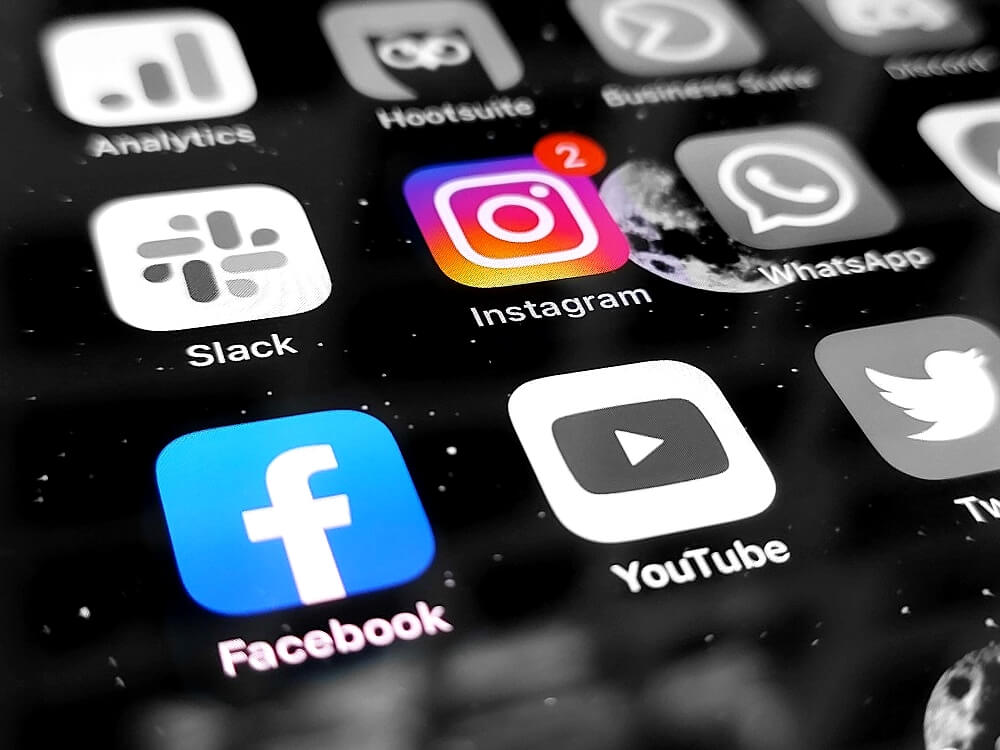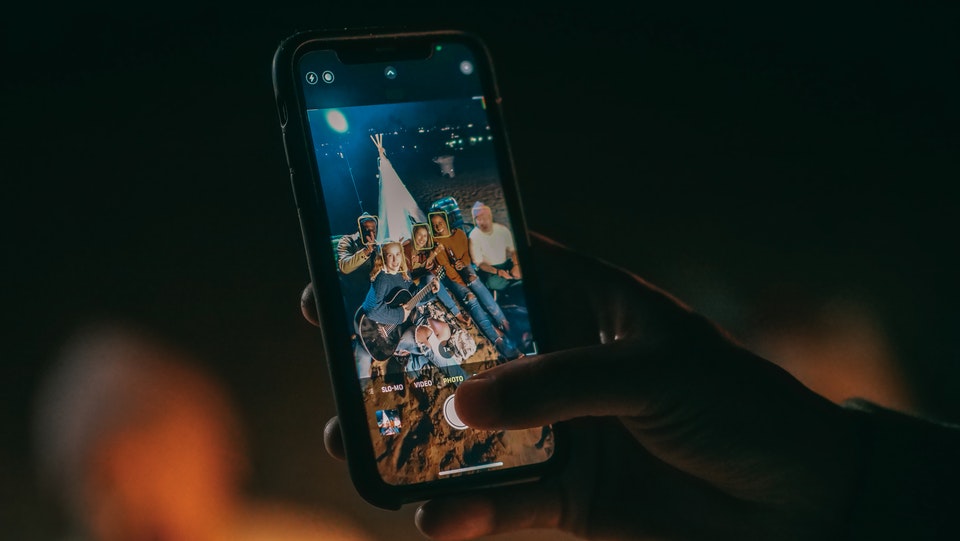Filtriranje u Excelu: Jednostavan postupak koji vam može uštedjeti vrijeme
Iz nekog, autoru ovih redaka nepoznatog, razloga ljudi se teško snalaze u Excelu pa tako ne znaju ni koristiti filtar. Pri radu s tablicama koje sadržavaju veliki broj redaka, filtriranje nam uvelike može pomoći jer, uz pomoć njega, na jednostavan način iz tablice možemo izvući podatke koji nas zanimaju.
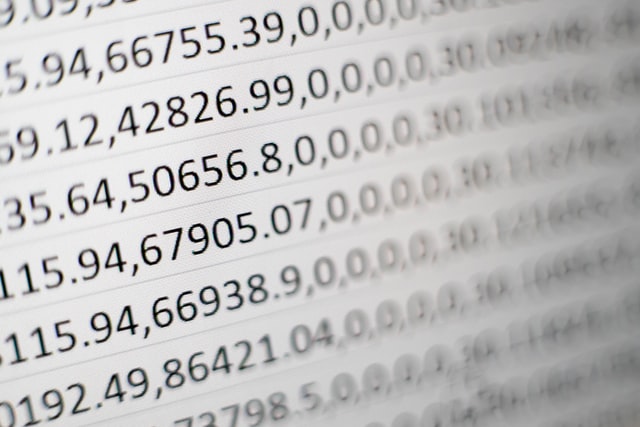
foto: Mika Baumeister / Unsplash
Da biste krenuli s filtiranjem, najprije trebate označiti polja u tablici koja definiraju kategorije (najčešće je to prvi red).
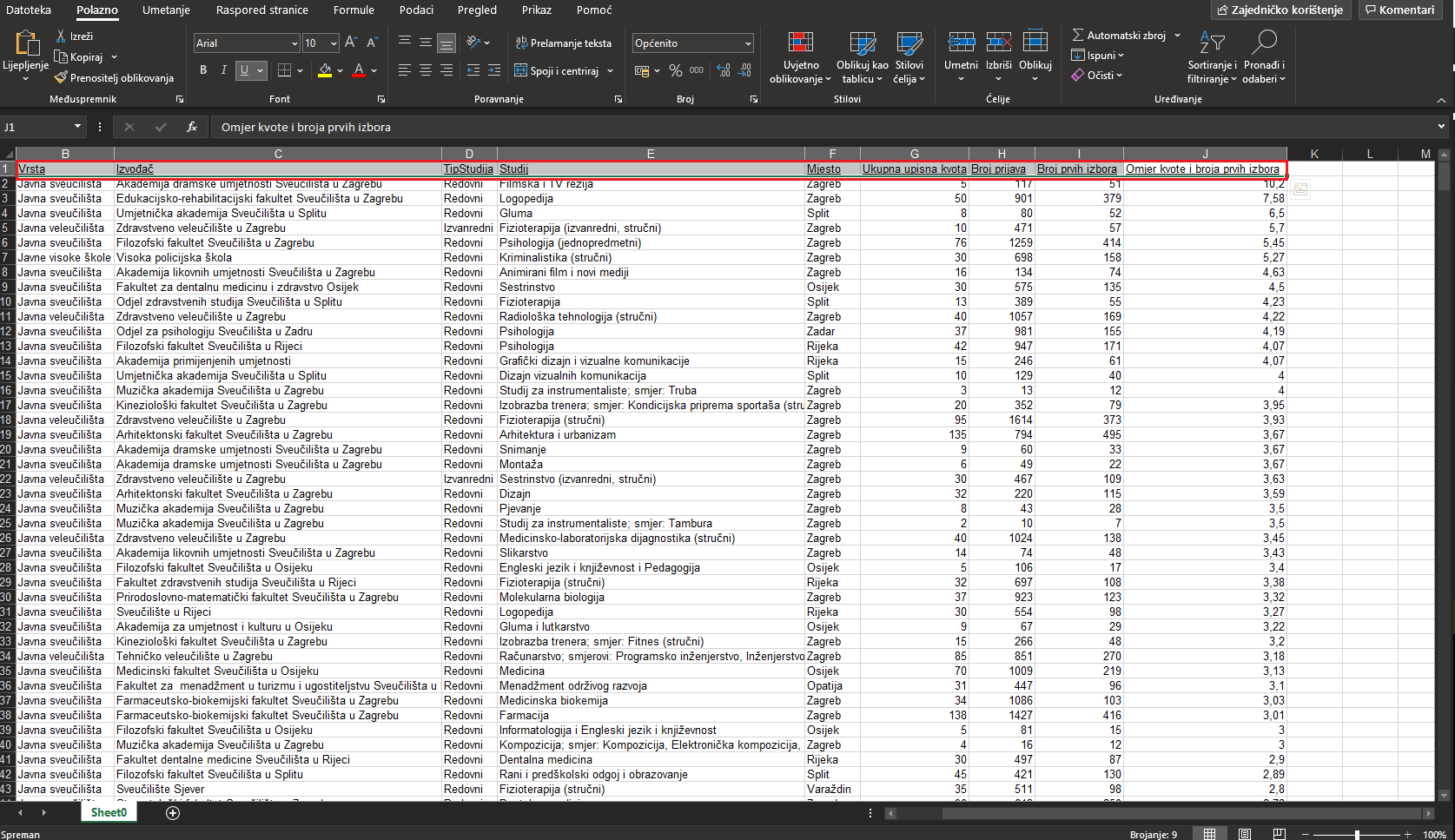
Potom u izborniku Sortiranje i filtriranje jednostavno kliknete na Filtar.
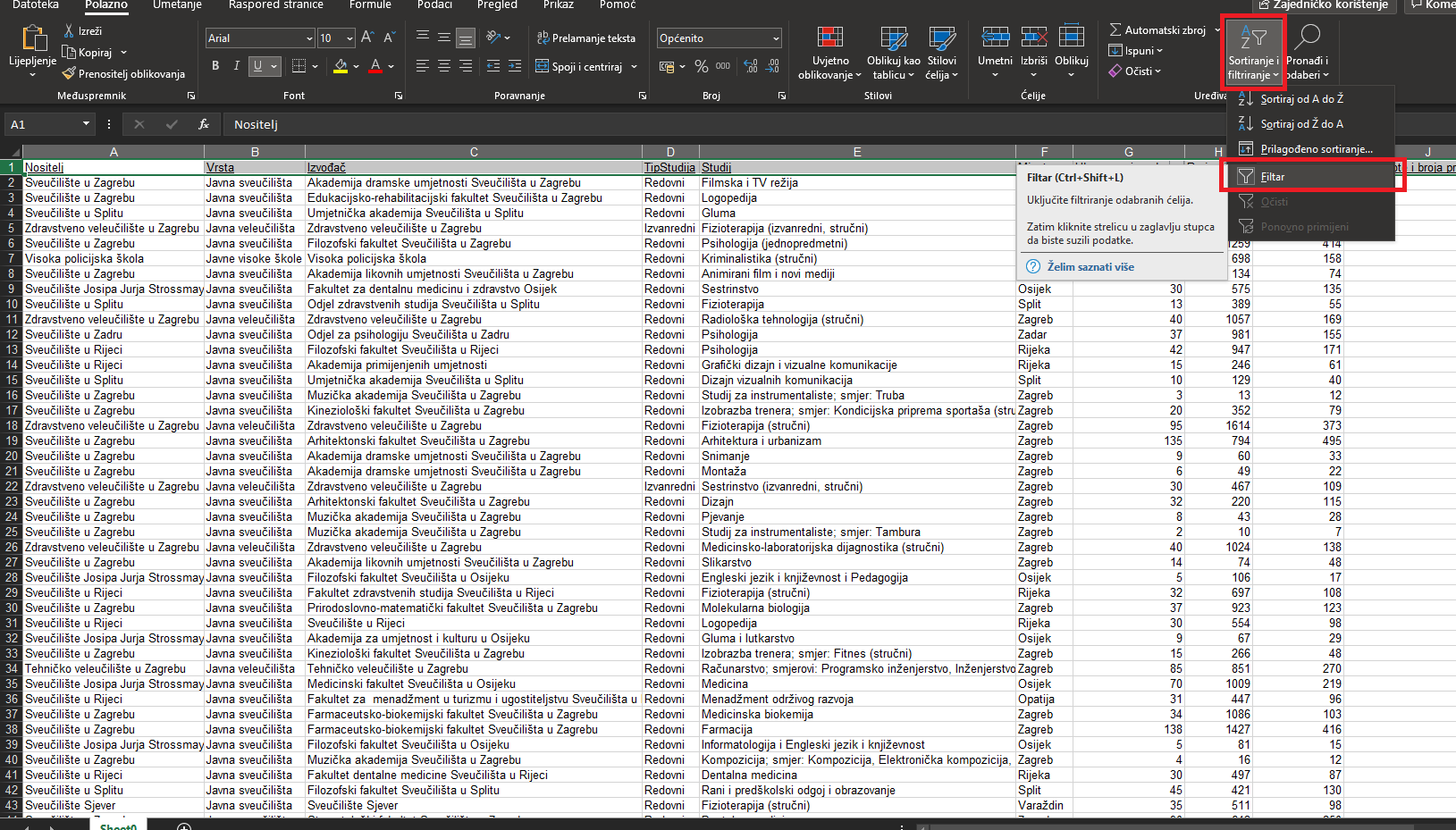
U retku koji ste naznačili tada će vam se uz desni rub svakog od polja pojaviti ikonica koja sadrži strelicu prema dolje.
Klikom na tu ikonicu,, možete krenuti sa selektiranjem podataka. Primjerice, možete ih sortirati po abecedi, uzlazno ili silazno. Ako je riječ o stupcima koji sadrže brojeve, možete ih odrediti od najmanjih prema najvećih i obrnuto.
Usto, zahvaljujući filteru, možete podatke razvrstati u nekoliko kategorija. U našem primjeru, recimo, studije možemo podijeliti na redovne i izvanredne. Važno je za napomenuti kako su, kada prvi puta kliknete, označene sve opcije. Ukoliko želite odabrati neke, prvo morate odznačiti opciju Odaberi sve i odabrati one koje želite.
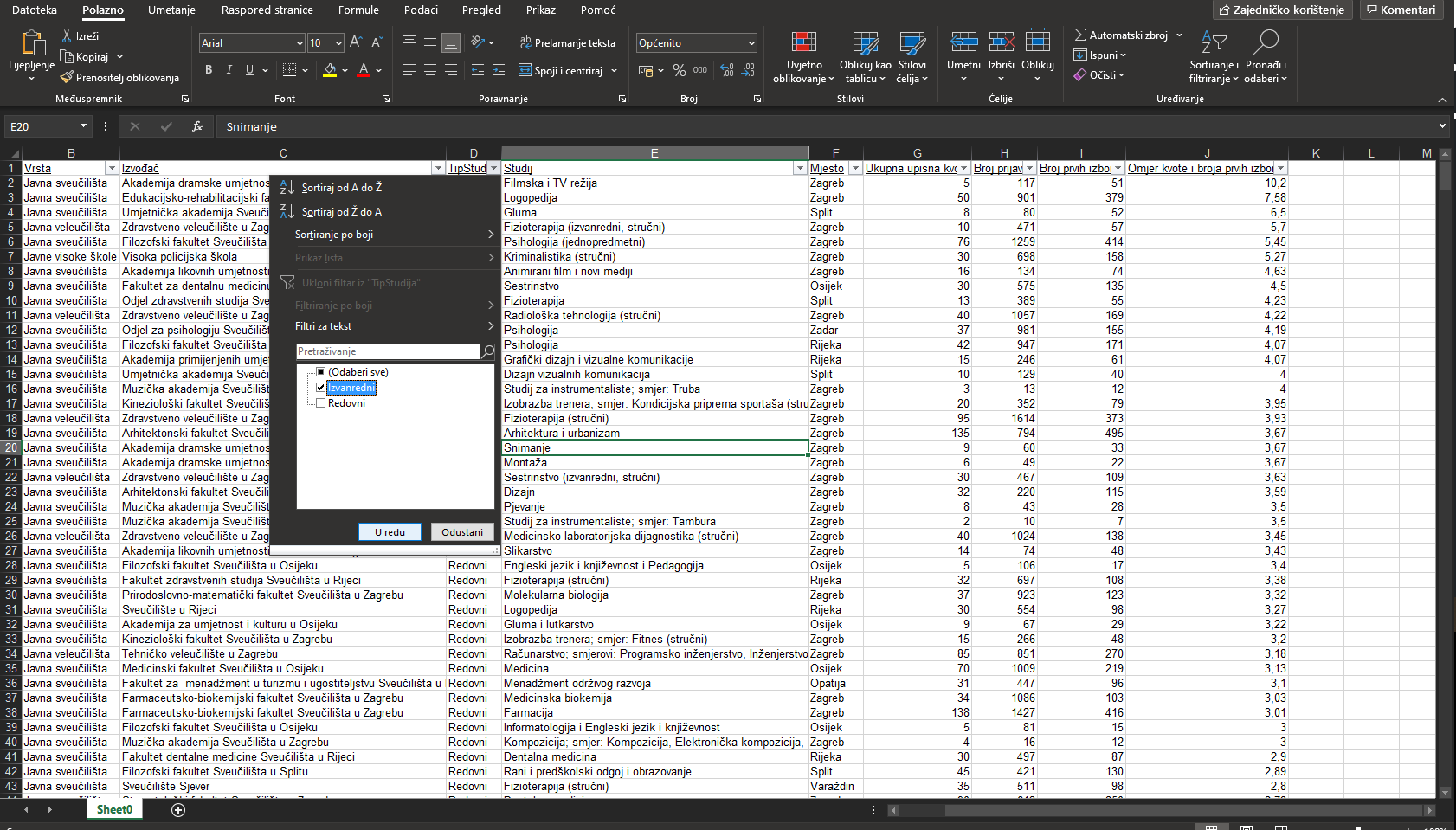
Na idućoj slici možete vidjeti kako izgleda kada filtirate samo izvanredne studije.
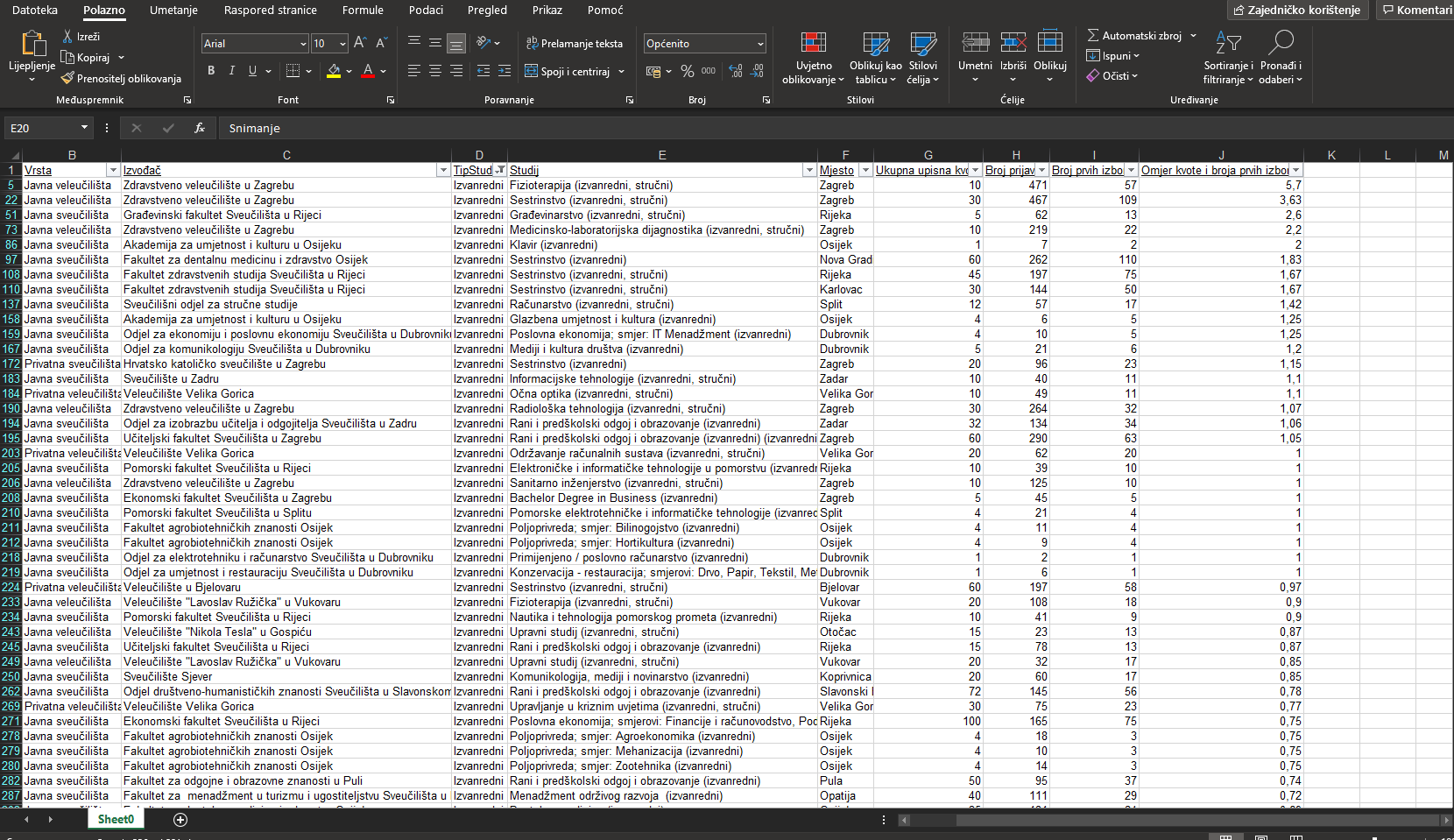
Za kraj, podsjećamo da se filteri vrijede i kada se aktivira dodatni. Pojasnimo na našem primjeru: kada bismo već filtirane izvanredne studije poredali prema broju prijava, ta podjela, logično, ne bi uključivala redovne studije. Ako bismo, dakle, u situaciji s prethodne tablice željeli vidjeti koji studiji općenito (i redovni i izvanredni) imaju najveći broj prijava, morali bismo najprije pod filterom Tip studija ponovno odabrati opciju Odaberi sve. Pripazite i uživajte u analizama!